
こちらのページでは、AHAHAから保護猫支援NFTを受け取る方法について、詳しく解説します。
目次
NFTを受け取るには
NFTの受け取りには、以下が必要になります。
① MetaMask(デジタルウォレット)の用意
② Opensea(NFTのマーケット)のアカウント
①②は一度設定してしまえば、更新(3ヶ月おき)のタイミングでAHAHAからNFTを送信しますので、皆さんは何もする必要がありません。
設定の所要時間はおおよそ、①10分 ②5分 ほどですので、以下の手順を見ながらやってみてください。
MetaMaskとは
MetaMaskは、NFTなどを入れておく電子上のお財布のことです。
Openseaとは
Openseaは、NFTが売買できるWEBマーケットのことです。
AHAHAのNFTは、Openseaから皆さんのウォレットに送信するので、Openseaのアカウントが必要になります。
①②とも、パソコン・スマホどちらからでも設定できます。(どちらも可能な方は、パソコンがオススメ)
パソコンで設定する方は、このまま下の案内に進んでください。
スマホで設定する方は、こちら(↓)をクリックした先のページの案内。
手順や参考画面はおおよその流れとなるため、実際とは異なる場合もあります。
① MetaMaskの設定
パソコンでMetaMaskを利用するには、 Google Chrome の拡張機能を使います。
MetaMaskの公式サイト(↓)にアクセスします。
https://metamask.io/
上のリンクは安全ですが、中にはニセモノのMetaMaskもあるので念のためアクセス先のURLが「metamask.io」であることを確認してください。
以下の画面になったら、右上の「Download」または 左下の「Download for Chrome」ボタンをクリックします。
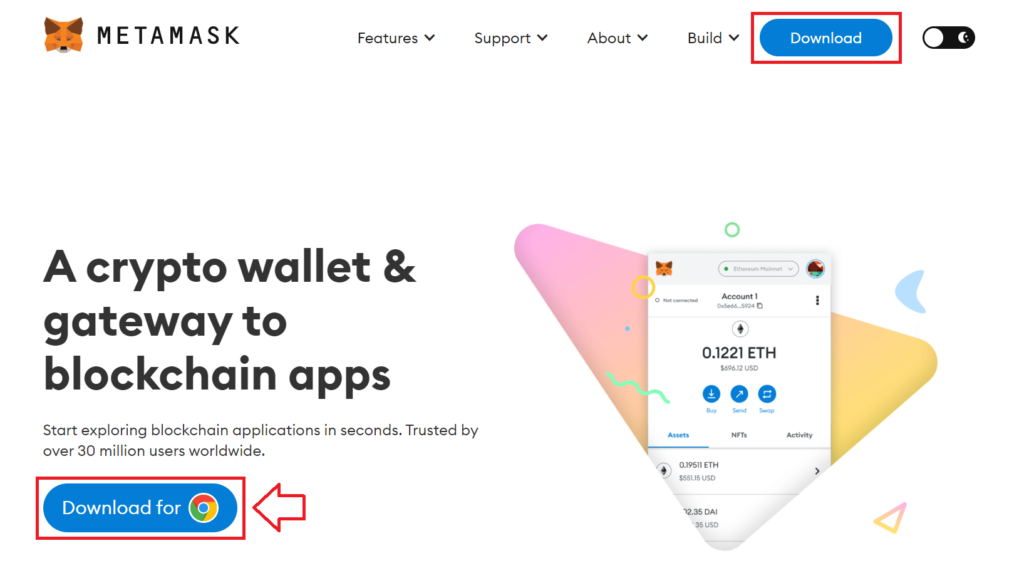
Google Chromeのウェブストアに遷移するので、「chromeに追加」ボタンをクリックします。
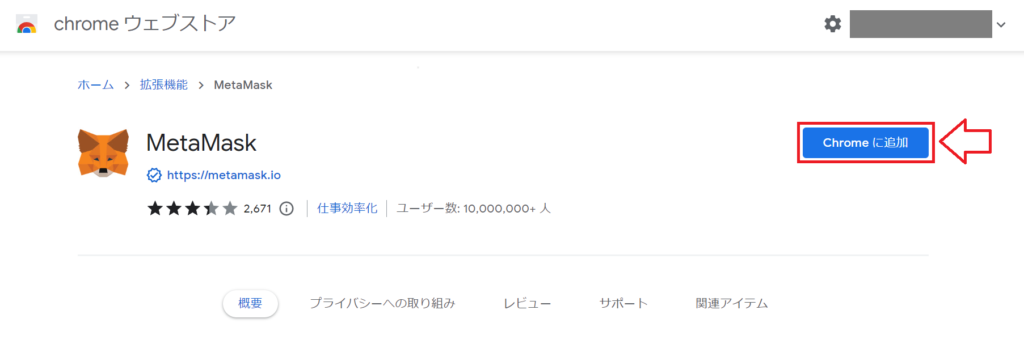
「拡張機能を追加」ボタンをクリックします。
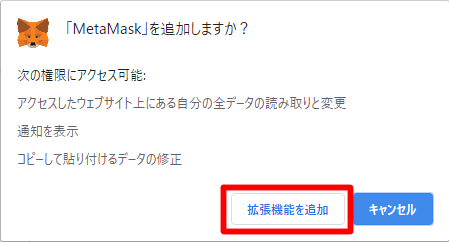
これで、MetaMaskのインストールは完了しました。
アクセスしやすいように、拡張機能でMetaMaskをピン留めしておきます。

続いて、初期設定です。
MetaMaskを開いたら、「開始」ボタンをクリックします。
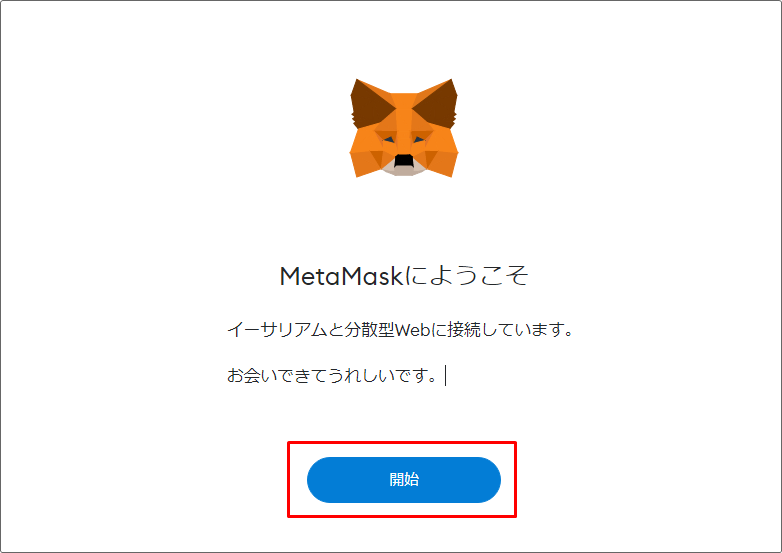
「ウォレットの作成」ボタンをクリックします。
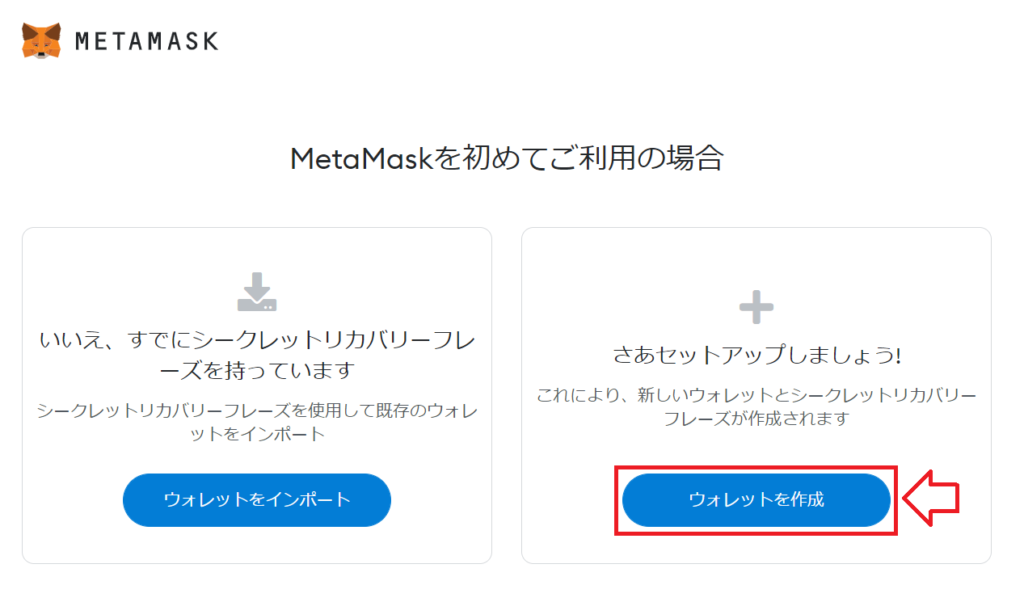
内容を確認し「同意する」をクリックします。
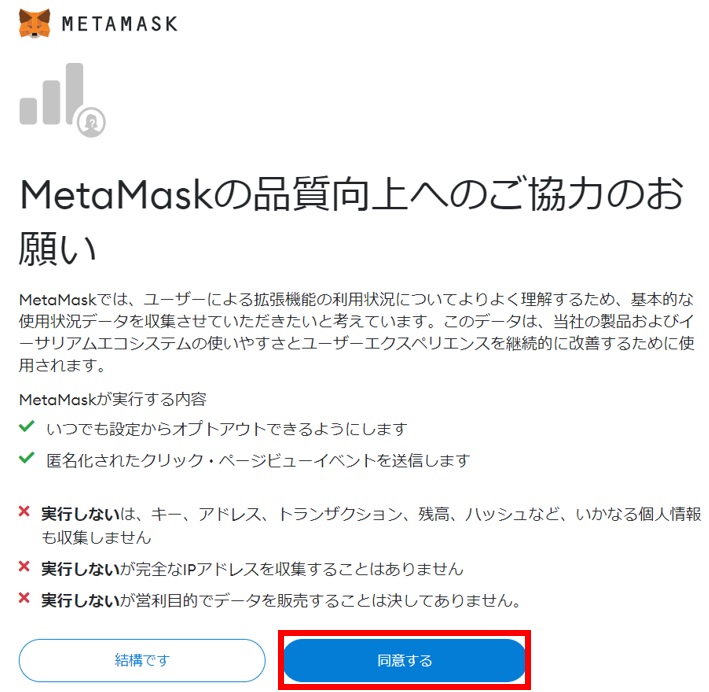
8文字以上のパスワードを作成し入力します。
利用規約を確認しチェックをいれたら「作成」ボタンをクリックします。

動画が表示された場合は、視聴して先に進みます。
MetaMaskウォレットが作成され、シークレットリカバリーフレーズ(バックアップフレーズ)が割り当てられました。
黒い部分をクリックして、 シークレットリカバリーフレーズ を表示させます。
「パスワード」と「シークレットリカバリーフレーズ」(12個の単語)はメモし、大切に保管してください。
【 シークレットリカバリーフレーズ とは?】
端末の故障や紛失の際、ウォレットを復元できる暗号です。
「パスワード」「シークレットリカバリーフレーズ」ともに、『金庫の鍵』のようなものなので人に教えてはいけません。
保管方法は、「紙に書く」「スクショ画面を印刷」「パスワード管理アプリ」のいずれかがオススメで、ダブルで備えればなお安心です。

シークレットリカバリーフレーズをメモしたら、「次へ」ボタンをクリックします。
先ほどメモしたフレーズを正しい順番で選択したら、「確認」ボタンをクリックします。
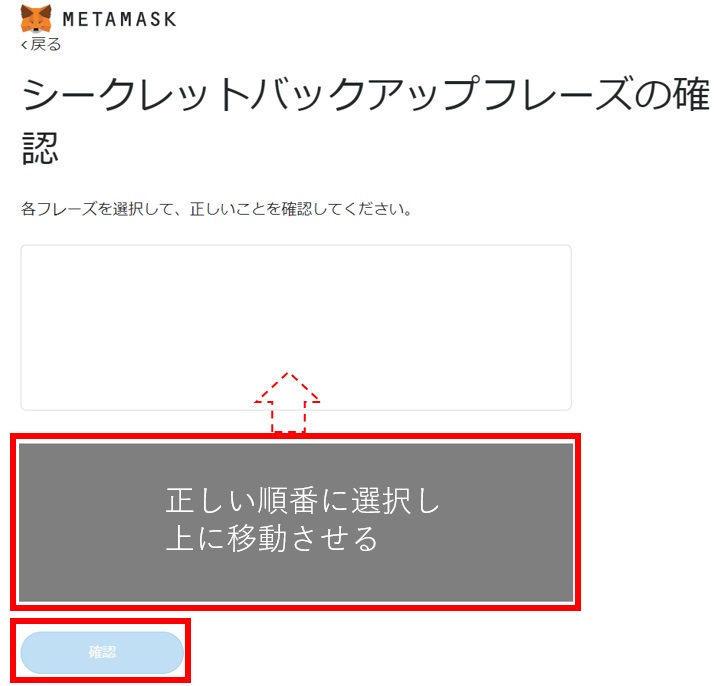
「全て完了」ボタンをクリックします。
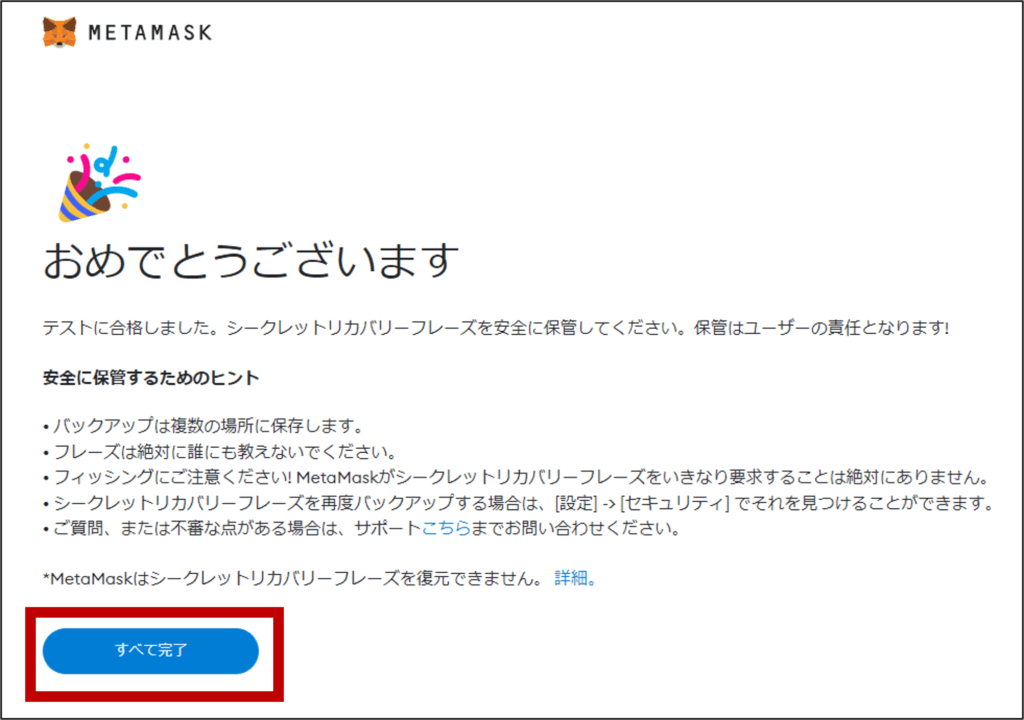
②Openseaの設定
Openseaの公式サイト(↓)をクリックします。
https://opensea.io/ja
上のリンクは安全ですが、中には偽サイトもあるのでアクセス先のURLが「https://opensea.io/ja」であることを確認してください。
右上の財布マークをクリックします。
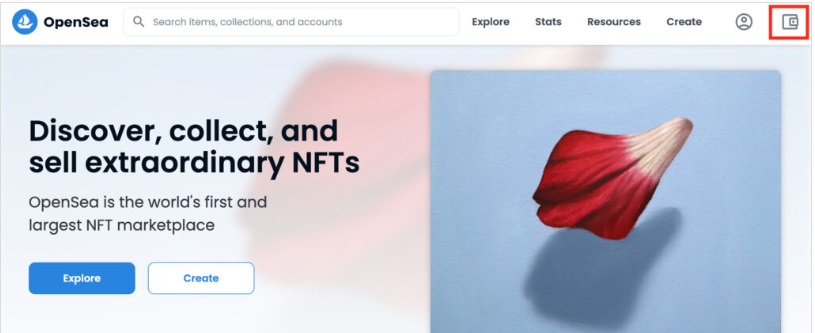
「MetaMask」をクリックします。
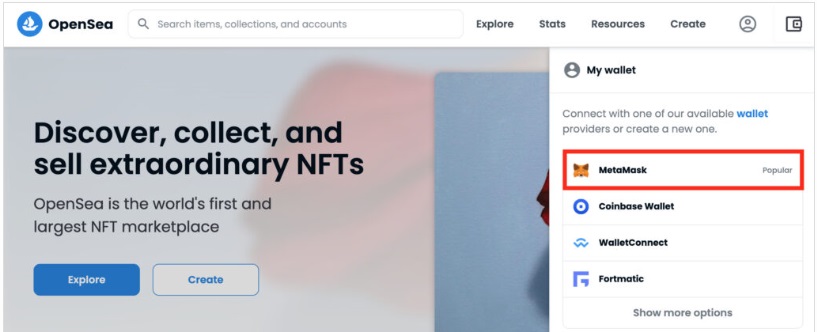
パスワードを求められたら、上で設定したパスワードを入力して「ロック解除」ボタンをクリックします。
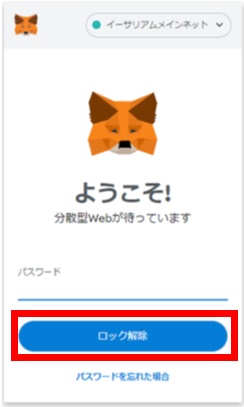
接続先が「https://opensea.io」かを確認し、「次へ」ボタンをクリック。
続けて「接続」ボタンをクリックします。
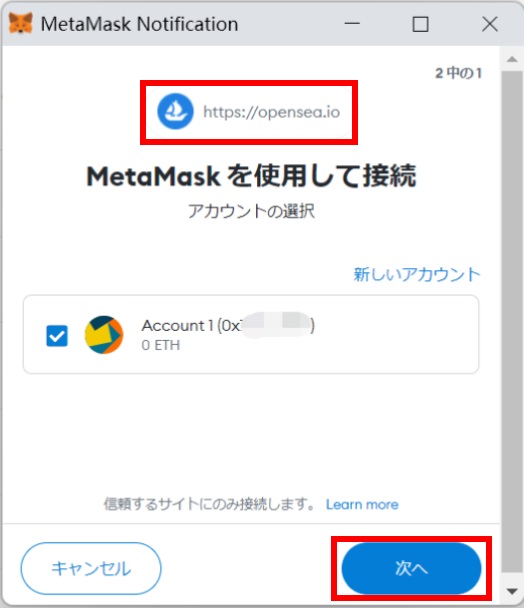
「Accept and sign」ボタンをクリックします。
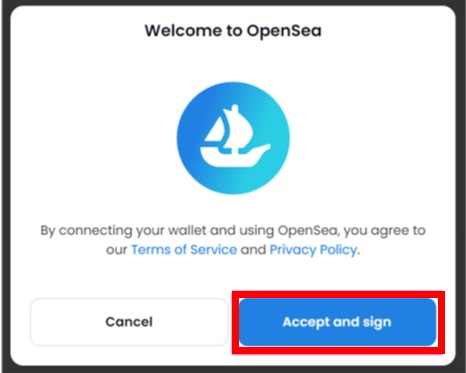
メッセージ内容を確認して、「署名」ボタンをクリックします。
※MetaMaskから署名を求められた際には、「メッセージ」の英文をコピーしてGoogle翻訳などで確認してから「署名」することをオススメします。

プロフィールができました。
プロフィール情報を変更するには、右側の「…」ボタンから「Settings」ボタンをクリックします。
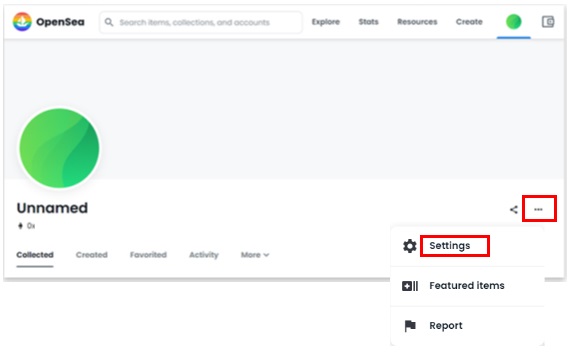
以下、必要な箇所を入力・設定したら、「Save」ボタンをクリックします。
Username:ユーザー名
Bio:プロフィール
Email Address:メールアドレス
Links:Instagram・WebサイトのURL
Profile Image:プロフィール画像
Profile Banner:バナー画像
※メールアドレスは、携帯キャリアメールや ”@icloud.com”は避けてください。(届かないことが多いため)
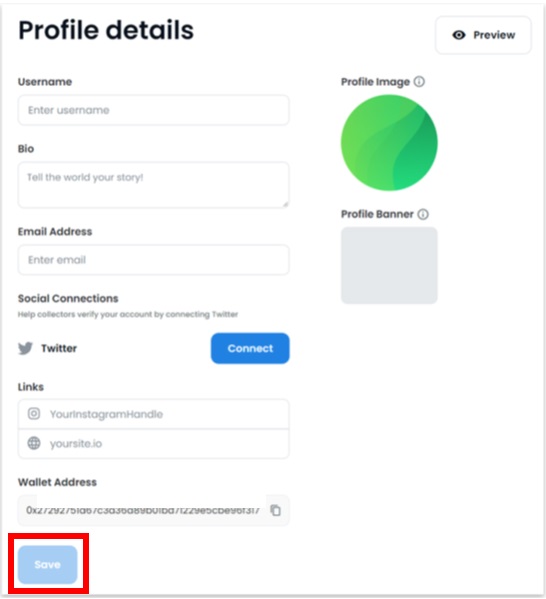
Openseaからメールが届くので、メール文の「VERIFY MY EMAIL」をクリックします。
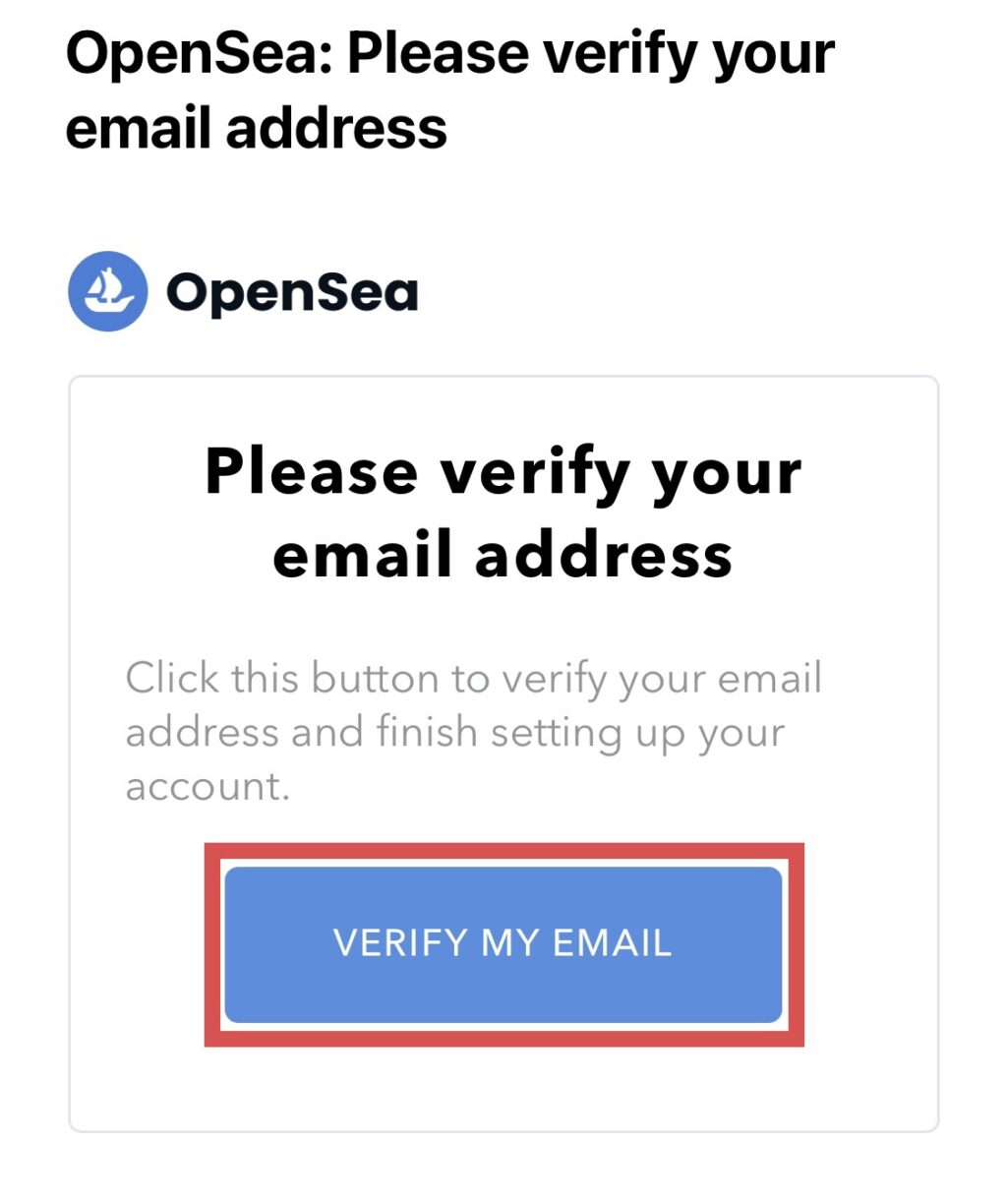
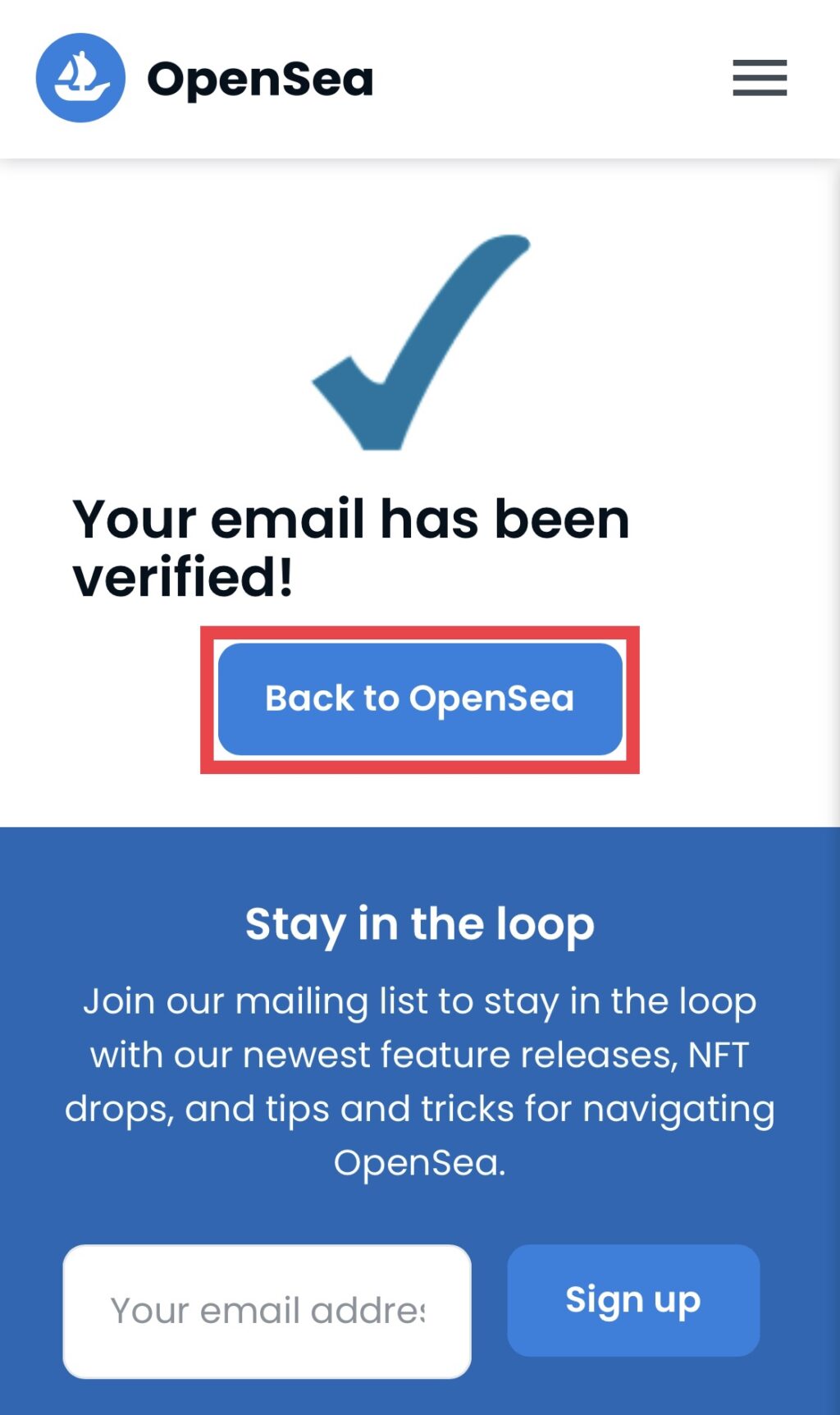
これで無事、Openseaにアカウントができました!
お疲れ様でした。
その他
ウォレットアドレスを確認
AHAHAからNFTを送信する際に、ウォレットアドレスが必要になります。
ウォレットアドレスは0xから始まる長~い英数字の文字列です。
拡張機能からMetaMaskを開き、キツネマークの右が「イーサリアムメインネット」になっていることを確認します。
その下の「ウォレットアドレス」をクリックするとコピーできます。
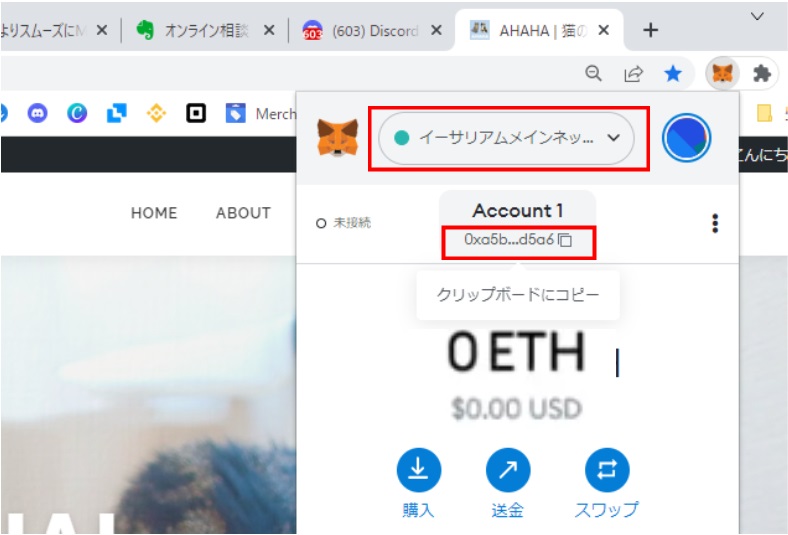
届いたNFTを確認
Openseaのプロフィール画面を開き、「More」→「Hidden」をクリックしNFTが届いていることを確認します。
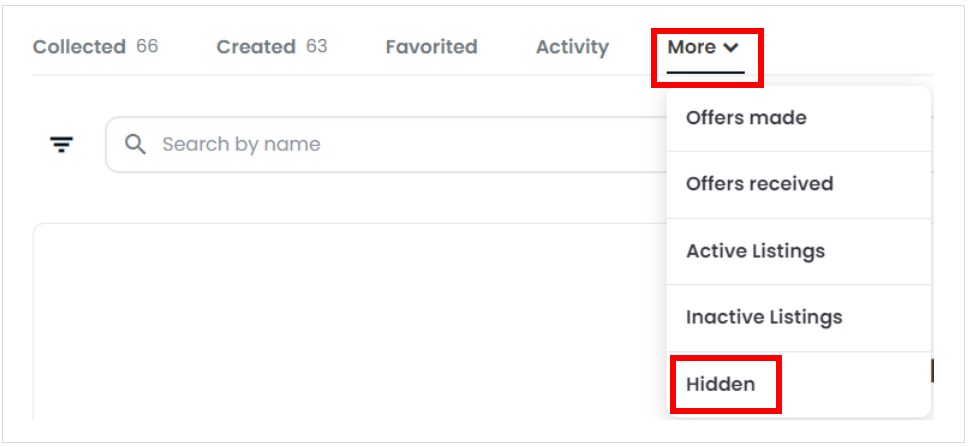
「Hidden」にあるNFTは他の人が見ることができないので、「Collected」に移動させましょう。
移動させたいNFTの左下「…」から「Unhide」をクリックします。
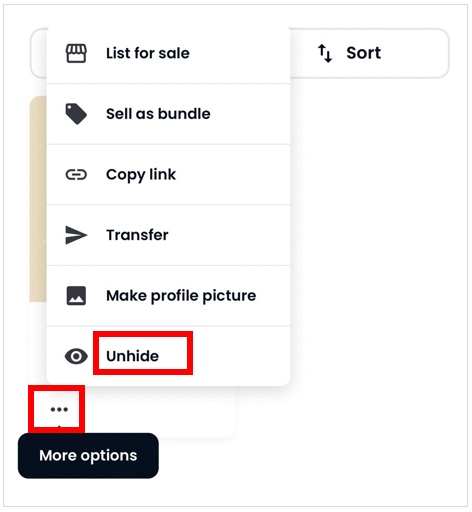
移動させたいNFTにチェックを入れ、「Continue」ボタンをクリックします。
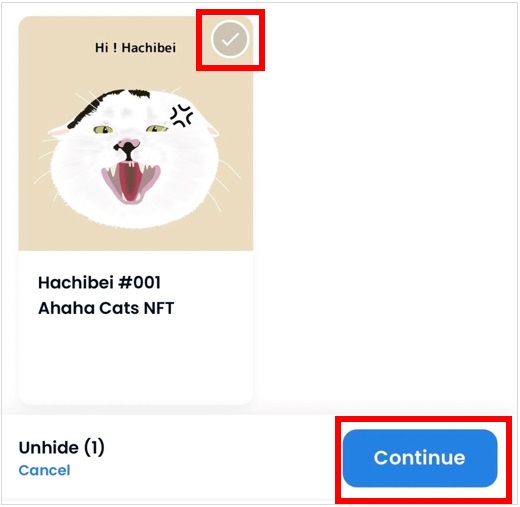
署名が求められたら、 メッセージ内容を確認して「署名」ボタンをクリックします。

「Collected」 に表示されました!
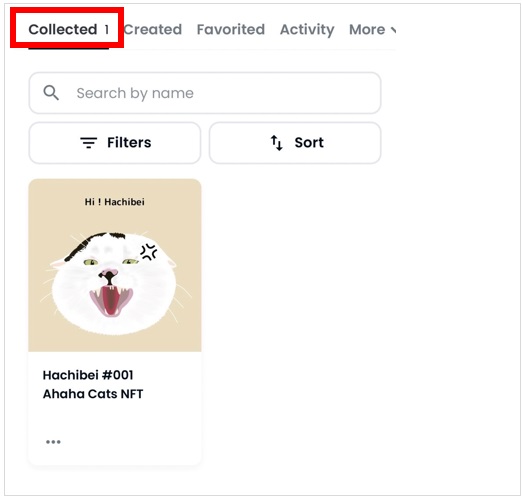
NFTをInstagramに表示・投稿する方法は、以下にやり方をまとめています。
気をつける点
MetaMaskは電子上のお財布なので、取り扱いに注意が必要です。
偽サイトやフィッシング詐欺も多いので、以下のことに気をつけてください。
●MetaMaskの「パスワード」「シークレットリカバリーフレーズ」は教えない
→ 漏洩するとウォレットの中身 が盗まれます
●偽サイトに気をつける
●MetaMaskで署名を求められたら、メッセージ内容を確認 (翻訳) した上で署名する
→ 偽サイトでMetaMaskを接続するとウォレットの中身が盗まれます
●Hiddenにある見覚えのないNFTに触れない
→ スパムNFTの可能性があります

猫を幸せにするアドバイザーとして、飼育トラブル・室内環境・保護活動・商品やプロジェクトのアドバイスや監修を行っています。保護猫シェルターの運営を経て、シェルターを持たない保護猫活動「AHAHA」を運営。(譲渡猫200、猫トラブル改善2,000以上)
資格:キャットライフアドバイザー/猫との住まいアドバイザー/ペット共生住宅管理士/犬猫行動アナリスト/愛玩動物飼養管理士2級 他

